Saturday, May 26, 2018
4 point Macro
Better for afking at sucubus and balrog http://www.mediafire.com/file/067qqefv4xbl0qa/4spot%20mulit%20macro%2C%20multi%20skill%20F1%2C%20spot%20setting%207%2C8%2C9%2C0%20start%20insert%2C%20finish%20end%28need%20to%20check%20hold%20movement%20and%20use%20in%20game%20auto.ahk
Dragon Raja Setup Complete for sql server 2005+
Dragon Raja server installation guide by: FiberOptics revised by Reece.
First off, you will need to download the files to setup a server located at: http://www.mediafire.com/file/azlpcrgc61yf96b/drserver-03-08-2014.rar/file
Next, you will need to download Microsoft SQL Server located at: http://www.mediafire.com/file/b283cd6v9bj388s/Microsoft+SQL+Server+2008+Enterprise.torrent
When you've downloaded the server files and extract them to your C: drive. (To make it so there is less work to do, extract it so that the absolute path to your server is: C:\drserver).
Once you've completed the first step, you'll need to them install the Microsoft sql server from the link above one downloaded you'll need to install the database.
First off, you will need to download the files to setup a server located at: http://www.mediafire.com/file/azlpcrgc61yf96b/drserver-03-08-2014.rar/file
Next, you will need to download Microsoft SQL Server located at: http://www.mediafire.com/file/b283cd6v9bj388s/Microsoft+SQL+Server+2008+Enterprise.torrent
When you've downloaded the server files and extract them to your C: drive. (To make it so there is less work to do, extract it so that the absolute path to your server is: C:\drserver).
Once you've completed the first step, you'll need to them install the Microsoft sql server from the link above one downloaded you'll need to install the database.
Dragon Raja Setup Complete for MSSQL 2000
Dragon Raja server installation guide by: FiberOptics
First off, you will need to download the files to setup a server located at: ttp://www.mediafire.com/file/azlpcrgc61yf96b/drserver-03-08-2014.rar/file
Next, you will need to download Microsoft SQL Server located at: http://www.microsoft.com/downloads/d...displaylang=en
Once you have downloaded the server files, extract them to your C: drive. (To make it so there is less to do, extract it so that the absolute path to your server is: C:\drserver).
Once you have done that, it is time to install MSSQL. To install the Database (once it is downloaded), extract the downloaded file to anywhere on your computer. It will create a folder called SQLEVAL, go into this folder and open AutoRun.exe.
Next, click "SQL Server 2000 Components." After that, choose "Install Database Server." The first thing it will ask you is if you want it to run from. Keep it at default, Local Computer. The next step, choose "Create a new instance of SQL Server," then click Next. The next step just click Next again. Next step is just the TOS, just click Yes. The next step will ask you what you want to instal, choose the middle option, "Server and Client Tools." The next step will ask you if you want to create a default installation or create a new instance. Keep it at "default," then click Next. The next step asks what type of installation you want, just keep it at typical and click next. The next step, just click "Use the local system account under Service Settings, then click Next. The last step asks you for an authentication mode, keep it at default "Windows authentication mode then click Next. Click Next once again. Now you have your SQL Server setup.
Now once you are done setup, your database should be correctly setup. To make sure it is started, go to Start > All Programs > Microsoft SQL Server > Service Manager. Once Service Manager is opened, click the green arrow. If the arrow is greyed out, then it should already be running. Now you have to setup your database for the Dragon Raja server. To do this, click Start > All Programs > Microsoft SQL Server > Enterprise Manager.
Once the Enterprice Manager opens, double click Microsoft SQL Servers in the left pane (or just click the plus sign), then click the plus for the SQL Server Group, lastly click the plus once again for the actual database server. Now you are going to have to create your three databases for the Dragon Raja server. To do this, right click Databases and choose "New Database" and type DragonRajaDB then click OK. Do this for the other two databases that are associated with the Dragon Raja server files (the other two are ChrLogDB, and TotalDB).
Right click the newly created DragonRajaDB, go to All Tasks, then click Restore Database. Once the Restore Database dialogue boxs pops up, click the "From device" radio button. After that is done, click "Select Devices," once that is done click "Add." When the Add box pops up, click the ellipses button (the ... button). Now it will bring up a box to choose the database files, these files are located (if you installed your server to C:\drserver), they are located in C:\drserver\data\DATABASENAME. Now since you are restoring the DragonRajaDB, choose the DragonRajaDB and click OK, then OK once again. Now you will be back at the first dialogue box, click the options tab at the top and make sure "Force restore over existing database" is checked. Then you have to make sure the FIRST "move to physical file name" field, points to your
C:\Program Files\Microsoft SQL Server\MSSQL\Data\NAME_Data.MDF (Where NAME equals the database you are restoring. For example, since we are currently restoring DragonRajaDB, you need to make sure your physical file name is pointed to C:\Program Files\Microsoft SQL Server\MSSQL\Data\DragonRajaDB_Data.MDF). Next there is a second field under "Move to physical file name." Make this second field point to
C:\Program Files\Microsoft SQL Server\MSSQL\Data\NAME_Log.LDF (Since we are working with DragonRajaDB, make the name in the path DragonRajaDB_Log.LDF. Once this is done, click OK and it should restore.
Do the previous paragraph again, except substitute anywhere that it says: DragonRajaDB for ChrLogDB. Once that is done do the previous paragraph yet once again, except do it for TotalDB.
Now we need to set up your ODBC. Click Start > Control Panel > Administrative Tools then double click Data Sources when the box opens, click the tab that says: System DSN, then click "Add," then choose SQL server from the scroll down box then a box will pop up with "Name, Description, and Server." For Name type DragonRajaDB, for description type anything and for server, hit the scroll down and choose your SQL server (you can choose local if you want) then click Next until you hit a box that at the top it says "Default database," when this appears, scroll down to the right database (since we are configuring the DragonRajaDB System DSN, choose DragonRajaDB from the scroll down list as a default database... Click next until your done. Do this for the other Databases (TotalDB and ChrLogDB).
Once this is all done, you have your Databases correctly setup (hopefully). Next we move on to configuring the server files with the correct IP Address information. Open up your C:\drserver folder, then open the folder called PROXY. Once the PROXY folder is opened, open the proxyserver.ini file in notepad. Now you have to change all of the IP Addresses to your own (Open start, then run, then type cmd. Once the CMD prompt opens, type IP Config, it will then give you your IP Address). Once you edit all of the IP addresses then save the file and close it (A fast way to edit the IP's is to click Edit, then Replace, in "Find What, type 192.168.1.4, in the Replace field, type your own IP address, then click replace all). Now once you have closed that file, go to the DBDemon directory located in your main drserver directory. Open DBDemon.ini and do the same thing as previously done with the proxy .ini file; edit all of the IP's to your IP (again, you can use the replace method). Once this file is saved go to the Agent directory in the main directory of your drserver folder. Open the agentserver.ini file in notepad and edit all of the IP's, then save and close it. Now go to the map folder in your main drserver directory and open mapserver.ini, edit all the IP's then save and close it. Now in that same directory you will see folders named as numbers such as: 5000, 5580, 5610, ect. These folders are just other maps. Now once all of the editing of the server is done, go to your main drserver directory and load up in this order; Proxy.exe located in Proxy folder (you will have to wait until the proxy server FULLY loads, it takes about 3 minutes to fully load. You will know when it fully loads because it stops broadcasting stuff on the prompt), DBDemon.exe located in the DBDemon folder, Agent.exe located in the Agent folder, finally, the mapserver.exe located in the map folder or any of those numbered sub folders in the map folder.
Now you should have a fully running server (taken that you didn't get any errors).
I promised I would fix this guide up, sorry, I've been sick the last couple weeks
First off, you will need to download the files to setup a server located at: ttp://www.mediafire.com/file/azlpcrgc61yf96b/drserver-03-08-2014.rar/file
Next, you will need to download Microsoft SQL Server located at: http://www.microsoft.com/downloads/d...displaylang=en
Once you have downloaded the server files, extract them to your C: drive. (To make it so there is less to do, extract it so that the absolute path to your server is: C:\drserver).
Once you have done that, it is time to install MSSQL. To install the Database (once it is downloaded), extract the downloaded file to anywhere on your computer. It will create a folder called SQLEVAL, go into this folder and open AutoRun.exe.
Next, click "SQL Server 2000 Components." After that, choose "Install Database Server." The first thing it will ask you is if you want it to run from. Keep it at default, Local Computer. The next step, choose "Create a new instance of SQL Server," then click Next. The next step just click Next again. Next step is just the TOS, just click Yes. The next step will ask you what you want to instal, choose the middle option, "Server and Client Tools." The next step will ask you if you want to create a default installation or create a new instance. Keep it at "default," then click Next. The next step asks what type of installation you want, just keep it at typical and click next. The next step, just click "Use the local system account under Service Settings, then click Next. The last step asks you for an authentication mode, keep it at default "Windows authentication mode then click Next. Click Next once again. Now you have your SQL Server setup.
Now once you are done setup, your database should be correctly setup. To make sure it is started, go to Start > All Programs > Microsoft SQL Server > Service Manager. Once Service Manager is opened, click the green arrow. If the arrow is greyed out, then it should already be running. Now you have to setup your database for the Dragon Raja server. To do this, click Start > All Programs > Microsoft SQL Server > Enterprise Manager.
Once the Enterprice Manager opens, double click Microsoft SQL Servers in the left pane (or just click the plus sign), then click the plus for the SQL Server Group, lastly click the plus once again for the actual database server. Now you are going to have to create your three databases for the Dragon Raja server. To do this, right click Databases and choose "New Database" and type DragonRajaDB then click OK. Do this for the other two databases that are associated with the Dragon Raja server files (the other two are ChrLogDB, and TotalDB).
Right click the newly created DragonRajaDB, go to All Tasks, then click Restore Database. Once the Restore Database dialogue boxs pops up, click the "From device" radio button. After that is done, click "Select Devices," once that is done click "Add." When the Add box pops up, click the ellipses button (the ... button). Now it will bring up a box to choose the database files, these files are located (if you installed your server to C:\drserver), they are located in C:\drserver\data\DATABASENAME. Now since you are restoring the DragonRajaDB, choose the DragonRajaDB and click OK, then OK once again. Now you will be back at the first dialogue box, click the options tab at the top and make sure "Force restore over existing database" is checked. Then you have to make sure the FIRST "move to physical file name" field, points to your
C:\Program Files\Microsoft SQL Server\MSSQL\Data\NAME_Data.MDF (Where NAME equals the database you are restoring. For example, since we are currently restoring DragonRajaDB, you need to make sure your physical file name is pointed to C:\Program Files\Microsoft SQL Server\MSSQL\Data\DragonRajaDB_Data.MDF). Next there is a second field under "Move to physical file name." Make this second field point to
C:\Program Files\Microsoft SQL Server\MSSQL\Data\NAME_Log.LDF (Since we are working with DragonRajaDB, make the name in the path DragonRajaDB_Log.LDF. Once this is done, click OK and it should restore.
Do the previous paragraph again, except substitute anywhere that it says: DragonRajaDB for ChrLogDB. Once that is done do the previous paragraph yet once again, except do it for TotalDB.
Now we need to set up your ODBC. Click Start > Control Panel > Administrative Tools then double click Data Sources when the box opens, click the tab that says: System DSN, then click "Add," then choose SQL server from the scroll down box then a box will pop up with "Name, Description, and Server." For Name type DragonRajaDB, for description type anything and for server, hit the scroll down and choose your SQL server (you can choose local if you want) then click Next until you hit a box that at the top it says "Default database," when this appears, scroll down to the right database (since we are configuring the DragonRajaDB System DSN, choose DragonRajaDB from the scroll down list as a default database... Click next until your done. Do this for the other Databases (TotalDB and ChrLogDB).
Once this is all done, you have your Databases correctly setup (hopefully). Next we move on to configuring the server files with the correct IP Address information. Open up your C:\drserver folder, then open the folder called PROXY. Once the PROXY folder is opened, open the proxyserver.ini file in notepad. Now you have to change all of the IP Addresses to your own (Open start, then run, then type cmd. Once the CMD prompt opens, type IP Config, it will then give you your IP Address). Once you edit all of the IP addresses then save the file and close it (A fast way to edit the IP's is to click Edit, then Replace, in "Find What, type 192.168.1.4, in the Replace field, type your own IP address, then click replace all). Now once you have closed that file, go to the DBDemon directory located in your main drserver directory. Open DBDemon.ini and do the same thing as previously done with the proxy .ini file; edit all of the IP's to your IP (again, you can use the replace method). Once this file is saved go to the Agent directory in the main directory of your drserver folder. Open the agentserver.ini file in notepad and edit all of the IP's, then save and close it. Now go to the map folder in your main drserver directory and open mapserver.ini, edit all the IP's then save and close it. Now in that same directory you will see folders named as numbers such as: 5000, 5580, 5610, ect. These folders are just other maps. Now once all of the editing of the server is done, go to your main drserver directory and load up in this order; Proxy.exe located in Proxy folder (you will have to wait until the proxy server FULLY loads, it takes about 3 minutes to fully load. You will know when it fully loads because it stops broadcasting stuff on the prompt), DBDemon.exe located in the DBDemon folder, Agent.exe located in the Agent folder, finally, the mapserver.exe located in the map folder or any of those numbered sub folders in the map folder.
Now you should have a fully running server (taken that you didn't get any errors).
I promised I would fix this guide up, sorry, I've been sick the last couple weeks
DR Starter Scripts
Includes:
Registration
Password changer
ban script(Basically it just changes the players password and 2nd password to the 1 you want it to be set to so they cant login anymore just enter the characters name thats all :P)
Exp Reset
Raja Revolution website and drbr website(Coming as soon as i rared them have fun.)
http://www.mediafire.com/file/5tw2d7on2mgz01h/DrScript_%25281%2529.rar/file
Registration
Password changer
ban script(Basically it just changes the players password and 2nd password to the 1 you want it to be set to so they cant login anymore just enter the characters name thats all :P)
Exp Reset
Raja Revolution website and drbr website(Coming as soon as i rared them have fun.)
http://www.mediafire.com/file/5tw2d7on2mgz01h/DrScript_%25281%2529.rar/file
Dragon Raja Image Tool
Download: http://www.mediafire.com/download/11...ool+for+DR.rar
Preview file types: csp, psx, dat.
Covert: csp, psx, and dat, to jpg.
Preview file types: csp, psx, dat.
Covert: csp, psx, and dat, to jpg.
Changing Home Town from 20 to 150
Changing the requirement of hometown from 20 to 150
open up the client src then open nationsupport.cpp search for
case SWD_MOVE_TO_HOMETOWN:
{
if( 150 >= Hero->lv && 0 < Hero->lv)//20 ÀÌÇϸ¸ »ç¿ë °¡´É
there you go change the hometown teleport from option from 20 to 150
open up the client src then open nationsupport.cpp search for
case SWD_MOVE_TO_HOMETOWN:
{
if( 150 >= Hero->lv && 0 < Hero->lv)//20 ÀÌÇϸ¸ »ç¿ë °¡´É
there you go change the hometown teleport from option from 20 to 150
RMTOOL Fix Guide
How to get RMtool Working tutorial
First install the SQl server 2005 as a default instance with mixed password for sa login < will need it later so remember the password>.
2. Once the SQL server 2005 is installed go to the totaldb>RM_SERVER_INFO and RM_SERVER_INFO2 check if ServerSetNum is set to 100.
3. open up IdPassword fill in the details default username is sa and the password is what you set it when installing the SQL server.
3. and copy and paste this setting in the setup.ini in rmtool folder
[Nation]
nation=USA
[TotalDBAddress]
DBAddress=(local)
DBName=TotalDB
[MaxInfo]
ItemType=11
ItemNumber=1000
[ServerTool]
TotalServersetNum=1
ServersetIndex1=100
ServersetName1=DragonRajaDB
ServersetDBAddress1=(local)
GameDBName1=DragonRajaDB
[admin]
usingDragon= Admin
db=1
[ProxyServerInfo]
dragon=1
proxy1=192.168.0.9
port1=3001
[Default]
DefaultView=3
DefaultServersetIndex=1
[PathInfo]
GameServerDataServerIP=(local)
IniMakePath=C:\drsever\Ini
DownloadPath1=C:\drsever
GameServerDataPath1=C:\drsever\GameServerData
Hacking
Fame and wizard Hack
Well, I copied from the website name gamesexploits.com bla bla i think. Check it up whether it's still works or not.
Description Using WPE Pro, hack Raja to gain unlimited fame
1.) InstructionsUsing WPE Pro (google it) open op raja, log in, go to the guy you must to donate.
2.) Open WPE, and target Raja.bin, go into raja, click the donate guy, type in 10,000 for donation amount, DO NOT HIT OKAY.
3.) Go back into WPE, and hit play, then tab into raja, hit OKAY on donation screen, tab back into WPE and hit stop.
4.) Look for the OUTGOING packet with the size of 7, open the packet, and resend as many times as you want, with a speed of 300MS. for every 10k = 1fame.
Thief EX ice Blast
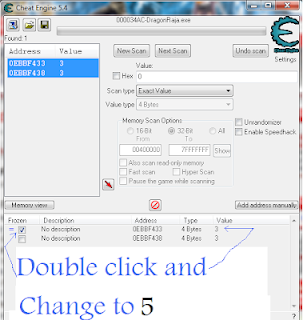
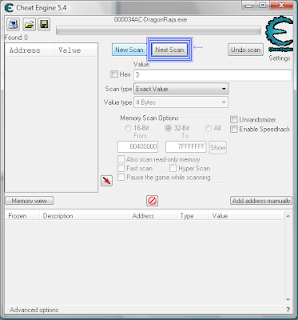
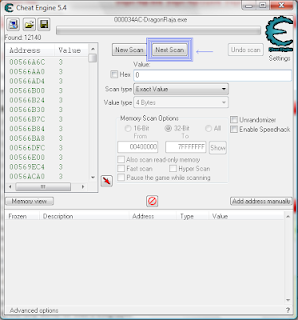
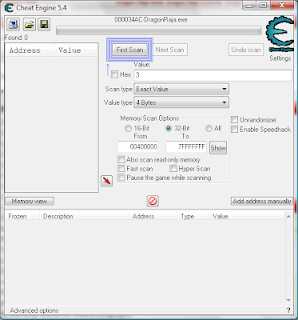
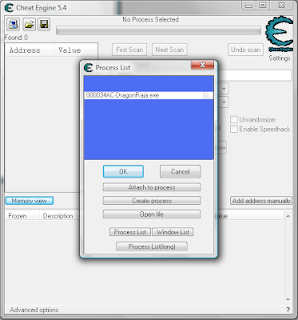
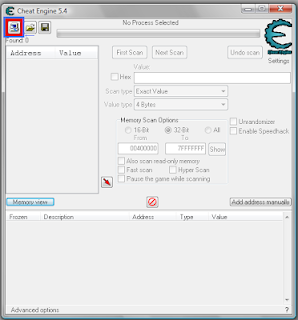
1) Open up Dragon Raja and Cheat Engine 5.5 (I only have 5.4 lol)
2) Click the flashing computer at the top left of Cheat Engine and select DragonRaja.exe
3) Go onto DR, go on your theif account, go to a safe place, put on "BATTLE" mode.
4) On Cheat Engine do a NEW SCAN for the value 3.
5) AFTER scan is done, go into dragon raja, and go into "PEACE" mode.
6) Go back into Cheat Engine and do a NEXT SCAN for the value 0.
7) When it's done, go into DR and go into "BATTLE" mode.
8) Do a NEXT SCAN for the value 3.
9) When it is done, you should see one or two values on the left, double click both of them.
10) After you double click it, it will move down to the bottom, find the "value" and change it to 5, then there will be a box on the left, CHECK MARK one of them.
11) Go back to DR and if your theif is swinging his knives around like a warriors sword, it is WORKING. If it doesn't work do the same to the second value, and uncheck the first one.
12) Cast the Ice Blast spell on your theif ONLY ONCE and the monster should keep getting hit until death.
13) To stop the attack, TAB into PEACE mode or just move away. DO NOT move while attacking.
14) THIS ONLY WORKS ON THEIVES WITH ICE BLAST SPELL.
Note: Basically it's works on those warriors by using Lighting skills/dual1 lightning able too and archers by using 5x arrow/dual1 ex fire able too.Look at the pictures for certain steps, it might help you.
Mage bloodlighting Hack
step1. open up cheat engine
step2. cast bloodlighting in-game
step3. find bloodlightning spell code which is 116
step4. find firebird code which is 86
step5. keep switching spell in game from bloodlighting and firebird until you have 2 address left
step6. right click the firebird address and set a hotkey (can be anything) and set the option to freeze when hot key is pressed.
step7. go in game cast bloodlightning and at the exact moment press the hot key you set for firebird.
this should allow you to keep bloodlightning activated to damage players if they are in the line of fire can use it multiple time remember to have pkmode on.
Dragon Raja US Vendor Hack
Don't know if this still works its a few years old.
http://www.mediafire.com/file/bb69bh76dc4zibh/DR_Vendor%25281%2529.rar/file
Some Macros
Macro's Scripts - Credit to Ampz
https://mega.nz/#!T4YBnYab!NYBFygRE10fFqirJCmYmK1v6xb3jZc-5x9b5obd8eDk
Maze's Map
https://mega.nz/#!Tgh0UCZR!0yXSxIL3xhw3SGeavCTvdB9eL65xtoIZwjpCPqKpcMs
https://mega.nz/#!T4YBnYab!NYBFygRE10fFqirJCmYmK1v6xb3jZc-5x9b5obd8eDk
Maze's Map
https://mega.nz/#!Tgh0UCZR!0yXSxIL3xhw3SGeavCTvdB9eL65xtoIZwjpCPqKpcMs
Subscribe to:
Posts (Atom)
